Skip to end of metadataGo to start of metadata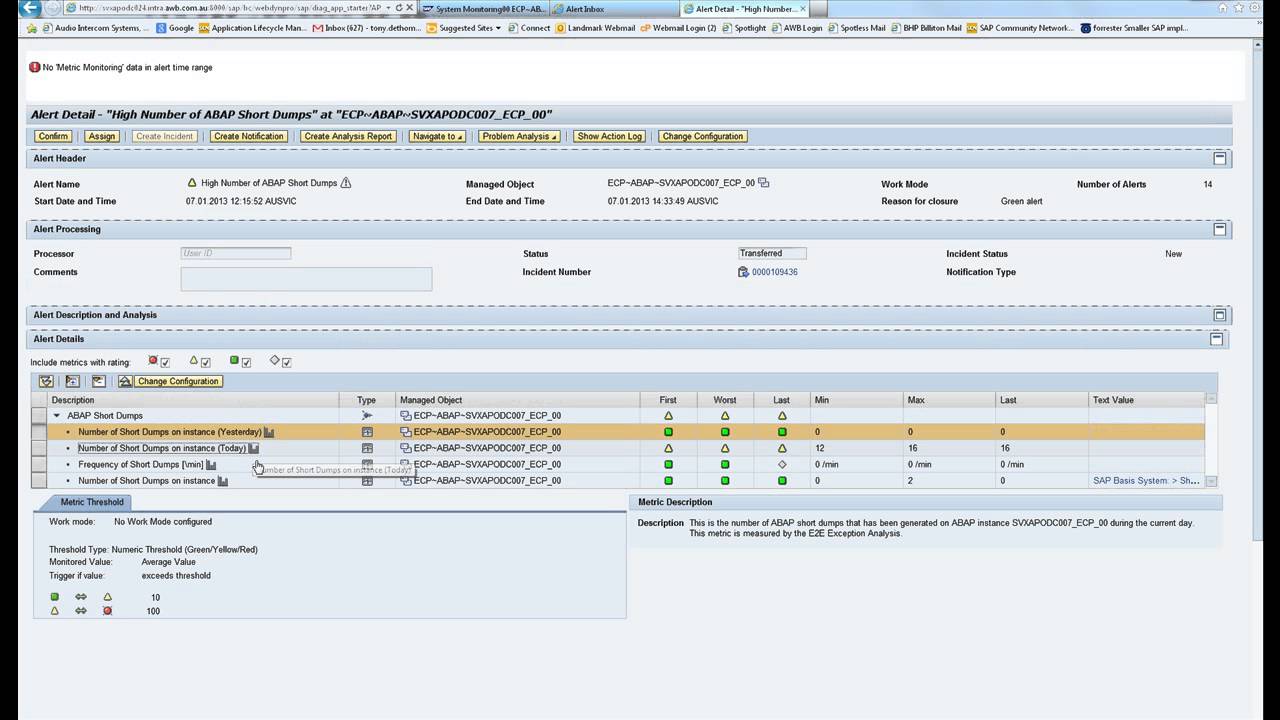
2097404-Basic Configuration: Introscope Enterprise Manager offline due to java.lang.reflect.InvocationTargetException - SAP Solution Manager 7.1 Symptom In step Configure CA Introscope of the Basic Configuration (SOLMANSETUP) the Enterprise Manager status is red and the details shows the following error.
Content
- Configuration of SAP Solution Manager 7.1. The configuration of the SAP Solution Manager system itself consists of two parts, which are explained in detail here: Planning Roadmap for Implementation and Configuration; Prerequisites; Downloads Before You Start; Connect Managed Systems to SLD; Maintenance of Product in the System Landscape; Maintenance Planning Guide for SAP Solution Manager 7.1 SP5-6.
- The user interface has been enhanced considerably compared to the previous version in SAP Solution Manager 7.1 and is now harmonized with the other monitoring functionalities. Main Use Cases System Monitoring allows to detect issues early and prevent major disruptions by proactively monitoring the general health of the IT landscape.
SAP Solution Manager 7.1 supports SAP Router with System Monitoring. This document describes how to setup and configure System Monitoring in the SAP Solution Manager 7.1 for SAP Router.
The system monitoring is available as of the SAP Solution Manager 7.1 SP6.
This guide is part of a global installation and configuration documentation. You may find more information in the SAP Service Marketplace
- Root Cause Analysis Installation and Upgrade Guide with SOLMAN_SETUP https://service.sap.com/diagnostics > Installation and Configuration
- Solution Manager Installation Guides https://service.sap.com/instguides > SAP Components > SAP Solution Manager > Release 7.1
- SAP Solution Manager 7.1 on help.sap.com http://help.sap.com/solutionmanager71
Up-to-date version of this document is attached to the SAP note SAP note 1886060.
Refer to SAP note 1365123 for the Installation Strategy of Diagnostics Agents.
Refer to SAP note 1833501 for the currently recommended Diagnostics Agent installer version.
Current Diagnostics Agent installers automatically install a SAP Host Agent. Make sure that the SAP Host Agent corresponds to the version in the SAP note 1448655. In addition, please refer to SAP Note 1031096 “Installing Package SAPHOSTAGENT” for details.
SAP Solution Manager 7.1 relies on the system information in the Solution Landscape Directory (SLD) and in its landscape management database (LMDB). SAP Router 7.20 does not provide an automatic registration to SLD. The SAP Router has to be created manually in the Technical System Editor in the SAP Solution Manager. With the Technical System Editor, you can manually create, change, and delete technical systems in the LMDB.
To create the system in SAP Solution Manager:
- In the SAP Solution Manager Configuration (transaction SOLMAN_SETUP), choose Managed Systems Configuration > Technical Systems > System Operations > Create System.
- Select a system Type from the input help in the new popup window.
- Define system data like System Name and the Host Name there the system is installed
- Assign a unique system identifier Extended System ID.
- Save your creation.
- Specify additional system properties like the Installation Path.
- Add “SAPROUTER 7.20” as Software Component Versions.
2.1 Select System type
Select “Unspecific Standalone Application System” as the system type.
2.2 Define System
Specify the main system properties in the “Define System” step.
- Assign a system name – a unique identifier of the new system in the LMDB.
- Select the “Others” as the technology type for the system.
- Specify the host name of the managed system on which SAP Router is running.
2.3 Define Extended SID

Specify an appropriate extended system ID and choose next.

An extended system ID is a system-type specific identifier of eight characters that is unique in the SAP Solution Manager. An extended system ID value is automatically proposed so you can accept it.
2.4 System Creation Confirmation
Choose Save to create new SAP Router system.
2.5 Specify additional system properties
In the System Overview add the installation patch of the SAP Router.
2.6 Add the “Standard Custom Instance product” instance
Add the “Solution Manager Standard Custom Product 1.0” product version to the SAP Router system.
- Click “Add” button in the tab “Product Instances (Details)”.
- Type “Standard Custom” in the Search Term, and then click Search.
- Choose “Solution Manager Standard Custom Product 1.0” and click Add button.
Mark the product version as “installed” and “diagnostics relevant”.
In strong sense the SAP Router is not a product. There is no own Product Versions or Product Instances defined for the SAP Router.
2.7 Add the Software Component Version
Add SAPROUTER 7.20 as the software component versions to the system.
- Click “Add” button in the tab “Software Component Versions”.
- Type “saprouter” in the Search Term, and then click Search.
- Choose “SAPROUTER 7.20” and click Add button.
Confirm software component versions selection dialog with the “Close” button.
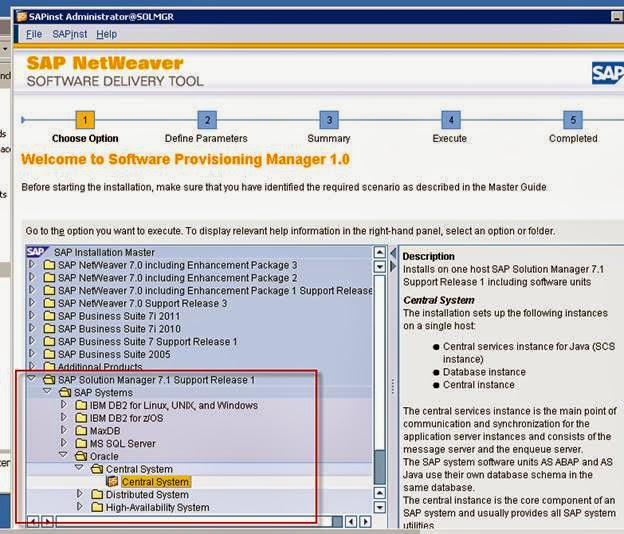
3.1 Select Product
In the step 3.1 the SAP Convergent Charging 3.0 product shall already be assigned and set as ‘Diagnostics Relevant’. Continue with the step 3 Assign Diagnostic Agent.
3.2 Check Prerequisites
There are no prerequisites. Continue with the next step.
3.3 Assign Diagnostics Agent
In this step you have to connect the installed Diagnostics Agent to the SAP Solution Manager and assign it to the SAP Router system
In the SAP Solution Manager Configuration (transaction SOLMAN_SETUP), choose Managed Systems Configuration > Technical Systems, select the SAP Router system (the Unspecific system you create before) and choose Configure System.
Go to the “Assign Diagnostics Agent” setup step and assign the Diagnostics Agent to the SAP Router system.
There are no system or landscape parameters available for SAP Router.
3.4 Enter System Parameters
Specify the Wily Introscope EM to be associated with the SAP Router system. There is no Wily Introscope instrumentation available for SAP Router. The specified Wily Introscope EM will be used by the Diagnostic Agent to publish host – related data like CPU and memory consumption. Enter the router’s service port into the Load Balancer Port field.
3.4 Enter Landscape Parameters
There are no Landscape Parameters. Continue with the next step.
3.4 Configure Automatically
Execute the „Introscope Host Adapter” setup activity. Continue with the last setup step “Complete”.
3.5 Complete setup
Complete the setup, choose “Finish” to update the setup status and quit the setup procedure.
Diagnostics Agent - Installation Strategy |
| Diagnostics Agent - Installer Versions |
Installing Package SAPHOSTAGENT |
SAPOSCOL and ABAP server: Monitoring processes |
Remote OS Command Script Collector |
- SAP Testing Tutorial
- SAP Testing Useful Resources
- Selected Reading
To perform SAP Automation testing, there is a need to set up a communication between SAP TAO, SAP Solution Manager, and the system to be tested.
To set up this configuration, you need an administration authorization on SAP SOLMAN. This is required to access and modify data table content.
T-Code: SE16
You need to display the table name: AGS_TAO_SETTING and change the value for AGS_TAO_ENABLE_SM_SETUP to ON.
Next, check the compatibility matrix for SAP TAO and Solution Manager. SAP TAO 3.0 contains a Process Flow Analyzer recording wizard which can be used to ease the test recording.
Sap Solution Manager 7.1 Configuration Guide Pdf
Note − SAP TAO 3.0 is a component for Solution Manager 7.1 and does not support Solution Manager 7.0. Open SAP Solution Manager Configuration work center and run Transaction code − SOLMAN_SETUP.
Open SAP Logon and add the system to be tested under logon.
How to Connect SAP SOLMAN to TAO?
Go to SAP TAO and login and select SAP SOLMAN in the list. This list of system in SAP TAO is fetched from the configuration file of SAP logon. To add a system in SAP TAO, you need to add a new system in SAP Logon and refresh the list in TAO.
Solution Configuration Management
Enter the login credentials and click on logon. SAP TAO will be connected to SAP Solution Manager and TAO configuration wizard will open up.