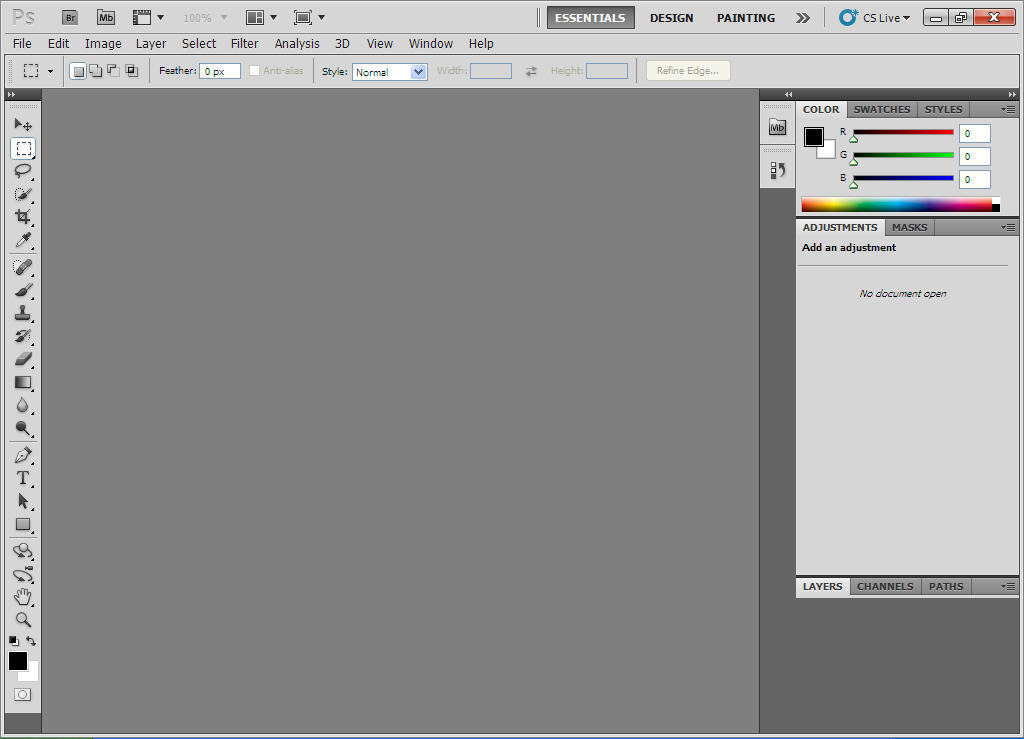

Free adobe photoshop 5.5 download download software at UpdateStar - Adobe Photoshop CS5 is a wonderful tool for things like serious portrait retouching, compositing, and artistic effects like borders. Adobe Photoshop Lightroom 5.5 Final (64 bit) in: 64 Bit Softwares, Free Softwares. Next: Autocad 2014 free. download full Version. About The Author.
Adobe Photoshop 5.5 Download Free Download
Adobephotoshop 5.5CLICK THIS LINK
http://www.ziddu.com/download/5615286/Setup.exe.html
ADOBE® PHOTOSHOP® 5.5 READ ME
This file contains last-minute product information, updates to the Adobe Photoshop documentation, and troubleshooting tips. Please refer to the user guide for installation instructions. For further troubleshooting and performance information, see the user guide or online Help. This file also covers the Adobe ImageReady component.
------------------------------------------------------
An Important Note about Color!
------------------------------------------------------
Adobe Photoshop 5.5 features new color management features which will ensure that you get accurate color reproduction from scanning through printing and when sharing files across platforms and systems. When you first install Photoshop, a wizard appears to help you establish appropriate color settings. It is recommended that you follow the steps in this wizard to take advantage of Photoshop 5.5 color management. This wizard can also be accessed at any time through the Help menu.
For additional information on Color Management please refer to the Photoshop Color Management.pdf file on the application CD-ROM.
------------------------------------------------------
Important: Please complete your registration card and mail it today or use the on-line registration software provided with Adobe Photoshop software to register your copy. You must register to receive technical support and important product update information.
Serial Numbers
You can find the serial number on the registration card or on the inside cover of your cd holder. Use this number to install the program.
If you are upgrading from an earlier version of Adobe Photoshop, use the original serial number that came with that version. The seven-digit number that appears on your Upgrade Registration Card (e.g. PWW501V) is for reporting purposes only; you cannot use this number to install the application.
If you are upgrading from Adobe Photoshop LE software, your old serial number will not work; please use the serial number included in your upgrade package. If your serial number does not work or you did not receive a full version serial number with your Photoshop LE upgrade package, please contact the reseller from whom you purchased the upgrade, or contact Adobe Systems at 206-675-6131
Initialization and Preferences Files
Adobe Photoshop software's initialization file (photos55.ini) is located in the Adobe Photoshop 5.5 Settings folder under the directory where Photoshop is installed. The preferences file (Adobe Photoshop 5.5 Prefs.PSP) is also located in the same Prefs directory. Versions 3.0.4 and earlier of Photoshop installed these files under the Windows® directory.
ImageReady 2.0 installs ImageReady Swatches.aco and several new sub-folders in the Adobe Photoshop 5.5 Settings folder. Color Tables, Gradients, ImageReady Actions, Optimize, Patterns and Styles all contain important files used to populate various palettes in ImageReady.
Installation Requirements
When installing Photoshop to a hard drive other than your system or boot drive (usually C:), you will still need to have at least 16MB free on your system drive to proceed with installation, regardless of how much space is on your installation drive.
Using the Tour and Training CD-ROM
The Adobe Photoshop 5.5 Tour and Training CD-ROM includes version 3.0.2 of Apple's QuickTime™ for Windows. QuickTime for Windows is required to run the interactive movies on the Adobe Photoshop Tour and Training CD-ROM. QuickTime 3.0.2 may be found in the QuickTime folder at the root level of the Photoshop 5.5 Tour and Training CD-ROM. To install QuickTime, follow the instructions in the Read Me file in the QuickTime folder, or contact Apple Computer for QuickTime support at www.apple.com.
Undocumented Photoshop Features
The following features are incorrectly or incompletely documented elsewhere in the Photoshop User Guide and/or Quick Reference card.
Save for Web
It is important to record a Close as part of an action that includes the new Save for Web feature. If the close is not recorded, you will get two copies of the batched files.
Guides
Guides snap to the edges of current selections and to the 50% boundaries of alpha channels. The 50% boundary of an alpha channel is the border that encloses all pixels lighter than 50% gray. Guides also maintain their relative positions to the image contents when you resize the image or resize, rotate, or flip the work canvas.
Layers
You can use the following shortcuts when working with layers in Adobe Photoshop 5.5:
To display the context menu listing the layers in the image at the current pointer location, press Ctrl and click with the right mouse button in the image.
To move a selected layer one level up in the Layers palette, press Ctrl+]. To move one level down, press Ctrl+[.
To duplicate an existing layer mask on the selected layer, click on the layer where you want to add the duplicate layer mask to make it the active layer. Then drag the layer mask thumbnail you want to duplicate to the New Layer Mask button at the bottom of the Layers palette. To duplicate the layer mask and reverse the hidden and revealed areas, press Alt as you drag the layer mask thumbnail.
Insert Path Command
The Insert Path command, found in the Actions palette pop-up menu, allows you to record the addition of any path to an image. You can use the Insert Path command whether or not you are currently in Record mode for an Action. To record the addition of a path:
1. Draw a path using any of the path tools, or select an existing path from the Paths palette.
2. Select the Insert Path command from the Actions palette pop-up menu.
A Set Work Path command will be added to the current action. When the Action is played back, the recorded path will be added as a work path to the target document. (If the Insert Path command is used with a blank path, then the Clear Work Path command is recorded instead.)
If more than one Set Work Path command is added to a single action, then each path added to the document will replace the previous one. If you would like for all paths to remain in the document, then you should record a Save Path command using the Paths palette after the use of the Insert Path command.
The Insert Path command can require significant amounts of memory when used with very complex paths. If you encounter problems inserting complex paths, try increasing the amount of memory available to Photoshop.
Changes to the Crop Tool: Cropping Outside the Canvas and Snapping to the Canvas Edges
In Photoshop 5.5, the Crop border can be resized to extend outside of the canvas boundaries. When the image is cropped, any layer information that originally fell outside the canvas boundaries will be revealed. Formerly undefined areas of the layers will be filled with the background color if it is a background layer, or with transparent pixels if it is a regular layer.
To ensure that you do not accidentally create a crop border larger than the original document, the crop border will automatically snap to the edges of the original canvas. If you need to crop very close to the original canvas edge, then you will want to override this snapping behavior. After you begin resizing the crop border, hold down the Ctrl key to override snapping.
Converting RGB Images to Multichannel Mode
When converting images to Multichannel mode, the original channels are converted to spot color channels, where applicable. When RGB files are converted to Multichannel, the red, green, and blue channels are treated as cyan, magenta, and yellow spot channels. The actual pixel values in each of the channels are not changed. Treating the additive colors of RGB as the subtractive colors of CMY allows for the on-screen and on-press appearance to roughly approximate how the image looked prior to conversion.
Changes to the Rubber Stamp Tool
In Photoshop 4.0 software, the Rubber Stamp tool would always clone from the current contents of the image. If your clone source was set very close to your painting location, you would risk cloning the area you had just painted, creating a repetitive, striped pattern.
In Photoshop 5.5, the Rubber Stamp tool always clones from the image as it appeared before the last paint stroke began.
Resetting the Duotone dialog
When you open the Duotone dialog, it will always show you the last settings that were used for duotones. If you would like to reset the dialog to a Monotone with a single black ink, hold down the Alt key and press the Reset button in the dialog. If you use this shortcut once you have begun editing the settings in the Duotone dialog, it will instead reset to the settings that appeared when the dialog was first opened.
Undo in Palette Text Fields
Palette text fields in Photoshop 5.5 support undo. If the Undo command is invoked when editing a palette text field, the palette text field will take precedence over the image for undo. Pressing return will cause a palette text field to stop editing and will allow you to use the Undo command for the image.
Using Curves with CMYK Images
When viewing the composite CMYK channel in the Curves dialog, clicking on the image will not cause a feedback circle to appear in the dialog, nor will Control-clicking cause a control point to be added to the Curve. This is because points on the composite CMYK channel do not directly correspond to individual pixels in the image. You can still view the feedback circle when viewing individual channel curves, and you can Shift-Control-click to add control points to the individual channels.
Batch processing
You cannot batch process a Windows shortcut. You must place the actual file in the batch folder in order for it to be processed.
Viewing
To zoom in or zoom out on an image without resizing the window, press Ctrl+(+) or Ctrl+(-), respectively. Using the shortcut keys Ctrl+Alt+(+) or Ctrl+Alt+(-) will resize the window when you zoom. There are no shortcuts for zooming in to the maximum magnification or zooming out to the minimum magnification.
Adobe Online
Adobe Online is a link to the Adobe site on the World Wide Web. You can access the Adobe Online dialog by clicking on the Photoshop icon at the top of the toolbar, or by selecting File > Adobe Online. Within the dialog are hot spots that can launch your Web browser and take you to specific locations on the Adobe Web site where you will be able to access product-specific support, file updates, tips and more.
Using the Adobe Online feature requires an internet connection, capable of accessing the World Wide Web, and a web browser application, e.g., Netscape Navigator or Microsoft Internet Explorer.
The contents of the Adobe Online dialog can be updated, based on new information from the Adobe Web site, when you click on the Update button. By clicking the Configure button, you can choose to configure Adobe Online to update itself automatically either daily, weekly, or monthly. You can also customize any proxy settings as necessary.
Using Precise Cursors with the Magnetic Lasso and Magnetic Pen Tools
When you use the Precise Cursors setting with the Magnetic Lasso and Magnetic Pen tools, the cursor will appear as a circle that indicates the Lasso Width value in the Options palette. The magnetic tools will only snap to edges that fall within the bounds of this circle. (Note: Precise Cursors can be enabled by depressing the Caps Lock key on the keyboard.)
Resetting the Timer
To reset the timer in the Timing display, hold down Alt, position the pointer over the triangle at the bottom of the program window, hold down the mouse button, and choose Timing from the menu.
Opening PDF Files With Security
Photoshop cannot open Acrobat PDF files that contain any security settings. In order to open these files in Photoshop, they need to be re-saved from Acrobat Exchange by a user with the access rights to disable the security settings.
Changes to the Emboss Filter
The Emboss filter found in the Filters>Stylize menu has been changed slightly compared to the version included with Photoshop 4.0.1. The new version will maintain some of the color information from the original image. If you want to create an effect that is more similar to what the Emboss filter in Photoshop 4.0.1 would create, you can use the Image>Adjust>Desaturate command after applying the Emboss filter.
Color Samplers
You can access the Color Sampler tool within color adjustment dialogs (e.g. Hue/Saturation, Levels, Curves, etc) by holding down the Shift key while over the image. The Eyedropper tool will change to the Color Sampler tool.
Measure Tool
If you use the Measure tool immediately before choosing the Edit>Transform>Numeric or Image>Rotate Canvas>Arbitrary commands, the angle measurement from the Measure tool will automatically be added to the Angle field in the dialog.
Insert Menu Item Command
When you use the Insert Menu Item command in the Actions palette pop-up menu to add a command that requires a dialog, the modal control icon will appear grayed out next to the command in the action. This grayed out icon indicates that you cannot disable the dialog for this command.
Horizontal and Vertical Type Tools
Normally, the Type tools display a cursor consisting of an I-beam with a selection box. However, when you hold the Type tool cursor over any portion of a type layer with 50% opacity or greater, it turns into a plain I-beam. Clicking the Type tool at that location will open the Type Tool dialog for the associated type layer and allow you to edit the existing text.
Pen Tool
While drawing a path with the Pen tool, the Pen tool will turn into the Add Anchor Point tool if held over an existing path segment, or the Delete Anchor Point tool if held over an existing point. If you would like to override this behavior, hold down the Shift key.
Double Byte PDF Import
To import Chinese, Japanese or Korean pdf files, you must install the appropriate cmap files through the custom install.
Photoshop Function Key Defaults
F1 - Help
F2 - Cut
F3 - Copy
F4 - Paste
F5 - Show/Hide Brushes Palette
F6 - Show/Hide Colors Palette
F7 - Show/Hide Layers Palette
F8 - Show/Hide Info Palette
F9 - Show/Hide Actions Palette
F12 - Revert
Shift-F5 - Fill
Shift-F6 - Feather
Shift-F7 - Select > Inverse
Undocumented ImageReady Features
Update HTML Command
This command can be used when re-saving optimized files in ImageReady. You are first asked to locate the original HTML file. ImageReady then locates and replaces its code using special comments, leaving other code in the file untouched. This allows you to update changes after you have placed the ImageReady code into a larger HTML file. To use this feature, it is essential that you do not remove or modify the ImageReady comments, and the Include Comments checkbox must be checked in ImageReady's HTML Preferences dialog (this is checked by default on install).
Including Layer Effects in ImageReady Actions
When a layer effect is created or modified while an action is being recorded, the settings will not be stored into the action. In order to add a layer effect to an action, drag the layer effect (or style) icon from the Layers palette to the correct location in the Actions palette. This will add the layer effect and settings to the action.
Using Adobe Photoshop with Windows®
The following sections include useful information about using Adobe Photoshop 5.5 software with different versions of Windows. (Please note that Photoshop 5.5 does not support Windows 3.1.x.)
Shared Files
Many files installed by Photoshop - such as TWAIN, Kodak® Photo CD™ support files and MSVCRT*.* files (Microsoft runtime files) are shared with other programs. When you install or uninstall other programs that use these shared files, the file versions used by Photoshop may be overwritten or deleted. If you experience problems with features that depend on shared files, reinstall Photoshop.
Windows 95
If you are using Windows 95 and experience memory errors or errors when saving an Adobe Photoshop document, change the minimum and maximum virtual memory settings in Windows 95 to 2 times the amount of RAM on your system. For example, if your system has 32 MB of RAM, navigate to Control Panel > System > Performance > Virtual Memory>Let me specify my own virtual memory settings, and set the minimum and maximum virtual memory values to 64. Setting the virtual memory to these fixed values enables Photoshop to control use of the hard drive space for its scratch disk for the best performance, rather than letting Windows 95 manage it. For optimum performance, make sure that Photoshop software's primary scratch disk is assigned to a partition or hard drive that is not the same partition or hard drive Windows 95 uses for its virtual memory. For more information, see 'Assigning scratch disks' on page 364 of the user guide or see the same section in online Help.
Windows NT
Adobe Photoshop 5.5 can be run under Windows NT® for Intel-based systems only. It will not run under other types of Windows NT such as Windows NT for DEC Alpha or Windows NT for PowerPC®.
Running Adobe Photoshop under Windows NT with dual processors can improve by 80% the program's performance on mathematical or computational-intensive operations (such as converting a document from RGB mode to CMYK); by 20% to 30% for less intensive operations; and by 10% for screen redrawing.
Some third-party plug-in modules may not work with Adobe Photoshop under Windows NT because they are 16-bit modules. Windows NT does not provide any backwards compatibility for 16-bit applications.
Changing Monitor Bit Depth in Windows
When using Adobe Photoshop with Windows, do not attempt to change bit depth while running Adobe Photoshop. If you need to change your monitor's bit depth, Quit Photoshop. Change your monitor's bit depth, then relaunch Photoshop.
File Associations
New to the Photoshop 5.5 installer is the opportunity to associate file types with either application, Photoshop or ImageReady. When you associate a file type with an application, you specify which application will open when a file of that type is double-clicked on the desktop or in the Windows Explorer. Windows allows all its applications to associate themselves to various file types. If you choose the defaults in the Photoshop installer, you may find that Photoshop or ImageReady will open instead of another application when you double click on certain files. The Photoshop installer allows you to turn off this association with Photoshop or ImageReady if you prefer. To do so, click on each file type you do not want to associate and, for each type, choose 'Do not change'.
If you wish to change your file associations after installing Photoshop, please refer to document number 315812, 'How to Change File Associations in Windows 95, 98, and NT 4.0' in the Adobe Systems Technical Solutions Database on the Adobe website, at this location: http://www.adobe.com/supportservice/custsupport/database.html. Search for the document number to locate this document.
OS/2 Warp
Adobe Photoshop 5.5 is not designed (nor was it tested) to be run under the IBM® OS/2® Warp operating system.
Running Adobe Photoshop Over a Network
Adobe Photoshop 5.5 is not designed (nor was it tested) to be run when Windows is multi-launched over a network. If you want to run Adobe Photoshop on multiple Windows systems, make sure that each system has its own copy of Windows and Adobe Photoshop installed on the hard drive.
Improving Performance and Troubleshooting
The following sections describe how to improve your system's performance when working with Adobe Photoshop 5.5, and how to correct some common problems which may occur. For up to date information on optimizing Photoshop performance, refer to document #318243 in Adobe's Technical Solutions Database, 'Optimizing Performance in Photoshop for Windows', available online at http://www.adobe.com/supportservice/custsupport/database.html.
Fonts and Application Startup Time
Upon startup, Photoshop must initialize all of the fonts that will be available for the Type tools. If you have a large number of fonts installed on your system, this can cause Photoshop to take longer to startup. If you find the startup time for Photoshop 5.5 to be too long, you should remove any unnecessary fonts from your system.
Compressed Drives and Virtual Memory
Adobe Systems recommends that you do not set either the Windows swap file or Adobe Photoshop's scratch disk to a compressed disk drive. For more information, see the user guide.
Redrawing Images
When your video driver is set to 256 colors, Photoshop does not redraw an open image in the background when the foreground image is edited. To have Adobe Photoshop redraw every open image when a palette change occurs in 256-color mode, add the following line to your photos55.ini file:
REDRAWBKDOCS=1
Enabling Asynchronous I/O for Virtual Memory
When asynchronous I/O is enabled for Photoshop's virtual memory, it allows multiple virtual memory operations to be overlapped. In some cases, this can make Photoshop seem to be more responsive, but it can also cause slower overall performance on some systems. In Photoshop 3.0, asynchronous I/O for virtual memory was enabled by default. In Photoshop 4.0 and later, asynchronous I/O is disabled by default.
You can enable asynchronous I/O yourself in order to find out whether it improves Photoshop's performance on your system. Simply add the following line, exactly as it appears, to your photos55.ini file:
VMASYNCIO=1
If you find that performance is degraded with asynchronous I/O enabled, you can turn it off simply by deleting the line above from your photos55.ini file.
Multiprocessor Extension
The MThread.8bx plug-in installed with Photoshop 5.5 provides support for systems with multiple processors. If you are experiencing problems running on a multiprocessor machine, ensure that you have only one copy of this plug-in in your Plug-Ins folder.
Actions Incorporating the Lighting Effects Plug-in
Any actions recorded in Adobe Photoshop 4.0.1 that incorporated the Lighting Effects filter may not work properly in Photoshop 5.5. You should re-record the action in Photoshop 5.5.
Painting on Layers That Have Layer Effects
The use of layer effects can increase the time it takes to display layer information to the screen. If you experience slow response times when painting on a layer that includes layer effects, you may want to temporarily disable the effects. Use the Layer>Effects>Hide All Effects command to disable the effects. The Layer>Effects>Show All Effects command can be used to reveal the effects after you are finished painting.
Detecting Watermarks When Opening Files
The Digimarc Detect Watermark plug-in (digiopen.8be) automatically searches files when opened or scanned to determine whether they contain a watermark with copyright information. When the Detect Watermark plug-in is activated, you'll notice a Detect Watermark status message appear in the Photoshop status bar. In most cases, this automatic search will have a minimal impact on file open times. If you find that the plug-in is having an unacceptable impact on your file open speeds, you can remove the plug-in from your Plug-Ins folder. You will still be able to search for watermarks manually using the Filter>Digimarc>Read Watermark command.
Compatibility Issues
Extensis PhotoTools
The PhotoBars plug-in included with Extensis PhotoTools exploits features that are unique to earlier versions of Photoshop and does not strictly adhere to Photoshop's plug-in specification. As such, it is incompatible with Photoshop 5.5. However, other plug-ins included as part of the Extensis PhotoTools package should continue to function correctly with Photoshop 5.5.
Kai's Power Tools (KPT) in ImageReady
You must be using version 5.0.1 of Kai's Power Tools in ImageReady 2.0. The update is available at http://www.metacreations.com
Xaos Tools Typecaster 1.15
It has been found that Xaos Tools Typecaster 1.15 can cause Photoshop 5.5 to crash under some circumstances. If you encounter this problem, contact Xaos Tools for an update to Typecaster.
PANTONE® HexWrench
When Hexachrome files saved in DCS 2.0 format from the PANTONE HexWrench plug-in are opened in Photoshop 5.5, they will appear in multichannel mode.
Processing Files Via ImageReady Droplets
Due to the method used to transfer file names to a droplet during a drag and drop operation, the combined length of all file names is limited to 202 characters. To process a large group of images, first drag the files into a new folder and then drag the folder onto the droplet.
Creating Shortcuts for the Preview In Helpers folder
While installing Photoshop 5.5, your disk will be scanned for browsers to include in the Preview In feature of Photoshop's Save for Web and ImageReady. To add a new browser, simply create a shortcut to the application and copy it into the HelpersPreview In folder in the Photoshop 5.5 Folder. Because The Internet icon on the Windows desktop is not a standard shortcut, do not copy this to the helpers folder. Instead, locate the actual Microsoft Internet Explorer application and create a shortcut.
Opening Photoshop 5.5 Format Files in Photoshop 5.0.2
You can open Photoshop 5.5 format files in earlier versions of Photoshop, but unsupported features will be ignored in the file. Unsupported features include Layer Effects as well as Channel Mixer and Hue/Saturation adjustment layers, Slicing and JavaScript Information and faux type styles. Type layers will appear correctly in Photoshop 4.0, but they will no longer be editable as type. All of these unsupported features will be lost if you save the file from the earlier version of Photoshop.
Opening Photoshop 5.5 Type in earlier Photoshop versions
Photoshop 5.5 offers 3 new anti-aliasing options and an improved algorithm from version 5.0.2. When working with small type, it is possible that you will see slight changes in the anti-aliasing; however, these changes will only appear once you edit the text or transform the layer.
Importing Photoshop Files into Adobe Illustrator®
Adobe Illustrator software will not support all of the newest features of Adobe Photoshop 5.5 files. To ensure that all version 5.0 features, such as layer effects, are displayed properly in Adobe Illustrator, you should enable the 'Include composited image with layered files' checkbox in the File>Preferences>Saving Files… dialog.
Using Photoshop 5.5 Files in Non-Adobe Applications
Some non-Adobe applications that import native Photoshop files do not correctly open Photoshop 5.5 files. To share Photoshop files with these applications, you should save the file in another format that is shared by both applications. Most likely, this will need to be a flattened file format such as TIFF.
Umax® VistaScan or MagicScan
Umax VistaScan v1.04 and MagisScan v3.13 install older versions of some of the same Kodak color management files that are installed by Adobe Photoshop. These older files can prevent Photoshop from launching. If you experience this problem after installing Umax scanner software, simply re-install Photoshop to rectify the problem.
Hewlett-Packard DeskJet 660C and 720C Printers
The Hewlett-Packard DeskJet 660C and 760C Printers do not support printing borders around images using the Borders option in the Page Setup dialog
Matrox Millennium® Graphics Board
If you notice slow screen redraw speeds on a system using the Matrox Millennium graphics board, make sure that you are using the latest version of the video driver for this board. Alternatively, adding the following line to your photos55.ini file may improve performance:
INVERTDIB=1
Diamond Stealth 64 Graphics Board
There are several known display anomalies that can occur when using Adobe Photoshop on a system with the Diamond Stealth 64 graphics card. These anomalies include:
Incorrect display of image when using the Free Transform function in full-screen display mode.
Color Samplers may still appear displayed in the image after they have been deleted. (This problem can be corrected by forcing the image window to redraw.
Failure to remove Free Transform border when canceling out of Free Transform command without modifying the image.
The center point for the Free Transform function can appear invisible when dragged outside the canvas boundaries.
It is quite possible that these minor problems will be corrected with future drivers for these graphics cards. If you are using a Diamond graphics card, and notice these or other anomalies on your system, it is recommended that you ensure that you are using the latest drivers available.
Other Graphics Card Issues
A variety of other graphics card drivers are known to provide intermittent cursor display problems. These problems can include flickering cursors, on-screen artifacts, and cursors that don't immediately update when a new tool or cursor type is chosen. None of these display issues will affect the functionality of Photoshop. If you are experiencing any of these problems with your own graphics card, ensure that you have the latest driver for the card.
Pressure-sensitive Pens and Tablets
After restarting your computer, the tablet and stylus report a pressure level of zero. Click or drag once with the stylus on the tablet to reset the tablet's pressure sensitivity and to paint.
Adobe Photoshop 5.5 supports only pressure-sensitive digitizing tablets that are 100% compatible with the WinTab32 specification.
If the pen's highest pressure doesn't reach 100%, a problem exists in the driver software. For the latest driver software, contact the tablet manufacturer. The following are contact phone numbers for some of the leading manufacturers:
Wacom Technology Corporation: www.wacom.com Tel: 360-896-9833
ALTEK Corporation (Kurta tablets): Tel: 301-572-2552
CalComp: www.calcomp.com Tel: 800-225-2667 (800-CALCOMP)
Hitachi: 408-735-0577
QuickRes Utility and Color Depth
After changing the color depth of a Photoshop image using QuickRes, the color in the image may appear altered. (QuickRes is a Microsoft Powertoy utility that allows changing the color depth via a pop-up menu in the system tray.) To set the colors correctly, restart Adobe Photoshop.
New and Changed Files in Adobe Photoshop 5.5
There are a variety of changes to the locations and types of installed files in Adobe Photoshop 5.5. Included in this section of the readme are details on some of the files that users might need to find for troubleshooting or other purposes.
Photoshop and ImageReady share many files and folders. The following folders and the files contained within are shared by both applications:
Adobe Photoshop 5.5 - contains program files for both applications
GoodiesBrushes - contains brushes used by both applications
GoodiesColor Swatches - contains color swatches used by both applications
GoodiesSamples - contains sample files used by both applications
Help - contains the help files for both applications
Helpers - contains the shortcuts used by the new Jump-to and Preview-in features
Plug-insDisplacement maps - contains displacement maps used by various filters
Plug-insEffects - contains special effects filters used by both applications
Plug-insFile Formats - contains file format plug-ins used by both applications
Plug-insFilters - contains filters used by both applications
Plug-insImport-Export - contains import/export plug-ins used by both applications
Plug-insParser - contains Illustrator and eps and pdf parsers
Registration - contains Adobe registration files
Required - required files for both applications
Adobe Photoshop 5.5 Settings - contains Photoshop settings files and required ImageReady files
Training - contains tutorial files for both applications
In some cases, there are Photoshop or ImageReady specific folders.
The following folders are designated Photoshop only:
GoodiesAdobe Photoshop OnlyActions - contains actions for use in Photoshop only (actions are not compatible between Photoshop and ImageReady)
GoodiesAdobe Photoshop OnlyColor Swatches - contains color swatches for use in Photoshop only
GoodiesAdobe Photoshop OnlyDuotones - contains duotone presets for use in Photoshop only
GoodiesAdobe Photoshop OnlyCalibration - contains the shortcut to Adobe Gamma and other calibration files for use in Photoshop only
GoodiesAdobe Photoshop OnlyPatterns - contains patterns for use in Photoshop only
Plug-insAdobe Photoshop OnlyImport-Export - contains import/export plug-ins used by Photoshop
Plug-insAdobe Photoshop OnlyFile Formats - contains file format plug-ins used by Photoshop
Plug-insAdobe Photoshop OnlyExtensions - contains performance enhancement plug-ins for Photoshop
Plug-insAdobe Photoshop OnlyAutomate - contains automation plug-ins for use in Photoshop
Plug-insAdobe Photoshop OnlyDigimarc - contains Digimarc watermark reading and embedding plug-ins for use in Photoshop only
Plug-insAdobe Photoshop OnlyFilters - contains the new Extract filter used by Photoshop only
The following folders are designated ImageReady only:
GoodiesAdobe ImageReady OnlyDroplets - contains droplet files for use in ImageReady only
GoodiesSamplesImageReady Animations - contains sample animations for use in ImageReady only
Plug-insAdobe ImageReady OnlyFile Formats - contains file format plug-ins used by ImageReady only
Plug-insAdobe ImageReady OnlyImport-Export - contains import/export plug-ins used by ImageReady only
Plug-insAdobe ImageReady OnlyFilters - contains filters for use in ImageReady only
Plug-insAdobe ImageReady OnlyDigimarc - contains Digimarc watermark reading and embedding plug-ins for use in Photoshop only
Adobe Photoshop 5.5 SettingsImageReady Actions - contains actions files for use in ImageReady only (ImageReady Actions are not compatible with Photoshop)
Adobe Photoshop 5.5 SettingsColor Tables - contains Macintosh and Windows color tables for use in ImageReady only
Adobe Photoshop 5.5 SettingsGradients - contains the default gradient file used to populate the gradient layer effect palette in ImageReady
Adobe Photoshop 5.5 SettingsOptimize - contains the optimize presets used in ImageReady
Adobe Photoshop 5.5 SettingsPatterns - contains the pattern presets used in the pattern palette in ImageReady
Adobe Photoshop 5.5 SettingsStyles - contains the styles presets used in the styles palette in ImageReady
The following new files and/or folders are installed with Photoshop 5.5:
Adobe Photoshop 5.5Adobe Photoshop 5.5 Settings is the folder containing all preferences files for Photoshop. The Adobe Photoshop 5.5 Prefs.psp file contains information on user preferences, the Color Settings.psp file contains information on the user's color settings, and the Actions Palette.psp file stores the latest contents of the Actions palette. These 3 files are updated each time you close Photoshop. All other user preferences and settings are contained in the photos55.ini file.
ImageReady also installs several folders under Adobe Photoshop 5.5 Settings. The files installed here are used to populate various palettes throughout the application.
The Photoshop 5.5Required folder contains several files necessary to run Photoshop 5.5
Program FilesCommon FilesAdobeWeb contains files needed for the Adobe Online feature that is accessible from the File menu. The files in this folder are self-updating.
Program FilesCommon FilesAdobeFonts contains fonts that are used by Adobe Photoshop and not necessarily available to other Windows applications.
Program FilesCommon FilesAdobeTypeSpt contains files necessary for supporting fonts within Photoshop.
The new Adobe Gamma control panel appears in the Windows Control Panels folder on Windows 95/98, and in the Program FilesCommon FilesAdobeCalibration folder on Windows NT. A shortcut to Adobe Gamma is also installed under Adobe Photoshop 5.5GoodiesAdobe Photoshop OnlyCalibration.
Photoshop 5.5PSStrings.txt contains information for non-US versions of Photoshop.
The following plug-ins and extensions were updated in Photoshop 5.0 and are also in the Photoshop 5.5 release, under Photoshop 5.5Plug-InsPhotoshop Only:
Digimarc folder: All of the plug-ins in this folder have been updated.
Extensions folder : All of the extensions in this folder have been updated.
File Formats: The PNG and CompuServe® GIF plug-ins have been updated.
Import Export : The GIF89a Export plug-in has been updated.
Parser Folder: All files in this folder have been updated.
The Photoshop 5.5Plug-insPhotoshop OnlyAutomate folder contains several Automation plug-ins which are new to Photoshop 5.0. These plug-ins appear in the File>Automate menu and the Help menu.
Photoshop 5.0Plug-insFilters3-D Transform.8bf is the new 3-D transform plug-in
The following plug-ins were updated in Photoshop 5.0 and are shared by Photoshop and ImageReady in the 5.5 release. They are located under Photoshop 5.5Plug-Ins:
Effects: The Stained Glass plug-in has been updated.
Filters: The Radial Blur plug-in has been updated.
File Formats: Kodak® Photo CD™ has been updated.
The following plug-ins and extensions have been updated in the 5.5 release of Adobe Photoshop. All are found within the Photoshop 5.5Plug-InsPhotoshop Only folder:
Extensions contains the MMXCore.8bX plug-in which provides accelerations for MMX enabled Pentium systems. It also contains the FastCore.8bX plug-in which provides accelerations for all Intel processors.
Automate contains several new Automation plug-ins which are new to Photoshop 5.5. These plug-ins appear in the File>Automate menu
Import-Export contains SaveforWeb.8be which is the new Save for Web plug-in found under the File Menu.
Filters contains Extract.8bf which is the new Extract plug-in, found under the Image menu.
Miscellaneous Installer Issues
The Flashpix file format plug-in is not installed by default. It can be accessed through the custom install.
On NT systems, it is recommended that only those with Admin privileges install Photoshop 5.5.
The following files were used by earlier versions of Adobe Photoshop, but they are not used by version 5.5 and may be deleted if present on your system:
Any 'Extension' plug-ins (usually stored in the PhotoshopPlug-insExtensions folder) from previous versions of Photoshop will not work with Photoshop 5.5. This includes both extensions installed with earlier versions of the application and optional extensions found on previous Photoshop CD's. You should only use the extensions that were installed with Photoshop 5.5 or are found on the Photoshop 5.5 application CD.
Photoshop preferences files from previous versions of Photoshop will not work with Photoshop 5.5. If you want to use Actions from previous versions of Photoshop in Photoshop 5.5, then you should save these separately. Run the previous version of Photoshop, save your Actions to a file (use the Save Actions command on the Actions palette menu) and load that file into Photoshop 5.5 using Load Actions on the Actions palette menu.
PshpLink.htm and all files in the PshpGIFs directory in the Photoshop directory have been superceded by the Adobe Online feature in Photoshop 5.5 and are no longer needed.
Production Notes
Photoshop User Guide Supplement Credits
EyeWire (Ch. 2: Horse, Bison)
ImageReady Help Credits
CMCD, Inc. (Bike)
Photodisc, Inc. (Green Leaf)
------------------------------------------------------------
Copyright (c) 1989-1999 Adobe Systems Incorporated. All rights reserved.
Adobe, Illustrator, ImageReady and Photoshop are trademarks of Adobe Systems Incorporated. Microsoft Windows and Windows NT are either registered trademarks or trademarks of Microsoft Corporation in The United States and/or other countries. Macintosh and QuickTime are registered trademarks of Apple Computer, Inc. registered in The United States and other countries. QuickTime is a trademark used under license. IBM, PowerPC, and OS/2 are registered trademarks of International Business Machines Corporation. Millennium is a registered trademark of Matrox Graphics, Inc. Kodak and Photo CD are trademarks of Eastman Kodak Co. Portions © Eastman Kodak Co., 1996, 1998. All trademarks noted herein are either the property of Adobe Systems Incorporated, PANTONE, Inc. or their respective companies. Six-color Process System Patent Pending - PANTONE, Inc. Portions (c) Dainippon Ink and Chemicals, Incorporated 1967, 1988. Focoltone is a trademark of The Focoltone Colour System. Trumatch, Trumatch Swatching System and Trumatch System are trademarks of Trumatch. Contains implementation of the LZW algorithm licensed under U.S. Patent No. 4,558,302.
-------------------------------------------------------------
7/12/99
http://www.ziddu.com/download/5615286/Setup.exe.html
ADOBE® PHOTOSHOP® 5.5 READ ME
This file contains last-minute product information, updates to the Adobe Photoshop documentation, and troubleshooting tips. Please refer to the user guide for installation instructions. For further troubleshooting and performance information, see the user guide or online Help. This file also covers the Adobe ImageReady component.
------------------------------------------------------
An Important Note about Color!
------------------------------------------------------
Adobe Photoshop 5.5 features new color management features which will ensure that you get accurate color reproduction from scanning through printing and when sharing files across platforms and systems. When you first install Photoshop, a wizard appears to help you establish appropriate color settings. It is recommended that you follow the steps in this wizard to take advantage of Photoshop 5.5 color management. This wizard can also be accessed at any time through the Help menu.
For additional information on Color Management please refer to the Photoshop Color Management.pdf file on the application CD-ROM.
------------------------------------------------------
Important: Please complete your registration card and mail it today or use the on-line registration software provided with Adobe Photoshop software to register your copy. You must register to receive technical support and important product update information.
Serial Numbers
You can find the serial number on the registration card or on the inside cover of your cd holder. Use this number to install the program.
If you are upgrading from an earlier version of Adobe Photoshop, use the original serial number that came with that version. The seven-digit number that appears on your Upgrade Registration Card (e.g. PWW501V) is for reporting purposes only; you cannot use this number to install the application.
If you are upgrading from Adobe Photoshop LE software, your old serial number will not work; please use the serial number included in your upgrade package. If your serial number does not work or you did not receive a full version serial number with your Photoshop LE upgrade package, please contact the reseller from whom you purchased the upgrade, or contact Adobe Systems at 206-675-6131
Initialization and Preferences Files
Adobe Photoshop software's initialization file (photos55.ini) is located in the Adobe Photoshop 5.5 Settings folder under the directory where Photoshop is installed. The preferences file (Adobe Photoshop 5.5 Prefs.PSP) is also located in the same Prefs directory. Versions 3.0.4 and earlier of Photoshop installed these files under the Windows® directory.
ImageReady 2.0 installs ImageReady Swatches.aco and several new sub-folders in the Adobe Photoshop 5.5 Settings folder. Color Tables, Gradients, ImageReady Actions, Optimize, Patterns and Styles all contain important files used to populate various palettes in ImageReady.
Installation Requirements
When installing Photoshop to a hard drive other than your system or boot drive (usually C:), you will still need to have at least 16MB free on your system drive to proceed with installation, regardless of how much space is on your installation drive.
Using the Tour and Training CD-ROM
The Adobe Photoshop 5.5 Tour and Training CD-ROM includes version 3.0.2 of Apple's QuickTime™ for Windows. QuickTime for Windows is required to run the interactive movies on the Adobe Photoshop Tour and Training CD-ROM. QuickTime 3.0.2 may be found in the QuickTime folder at the root level of the Photoshop 5.5 Tour and Training CD-ROM. To install QuickTime, follow the instructions in the Read Me file in the QuickTime folder, or contact Apple Computer for QuickTime support at www.apple.com.
Undocumented Photoshop Features
The following features are incorrectly or incompletely documented elsewhere in the Photoshop User Guide and/or Quick Reference card.
Save for Web
It is important to record a Close as part of an action that includes the new Save for Web feature. If the close is not recorded, you will get two copies of the batched files.
Guides
Guides snap to the edges of current selections and to the 50% boundaries of alpha channels. The 50% boundary of an alpha channel is the border that encloses all pixels lighter than 50% gray. Guides also maintain their relative positions to the image contents when you resize the image or resize, rotate, or flip the work canvas.
Layers
You can use the following shortcuts when working with layers in Adobe Photoshop 5.5:
To display the context menu listing the layers in the image at the current pointer location, press Ctrl and click with the right mouse button in the image.
To move a selected layer one level up in the Layers palette, press Ctrl+]. To move one level down, press Ctrl+[.
To duplicate an existing layer mask on the selected layer, click on the layer where you want to add the duplicate layer mask to make it the active layer. Then drag the layer mask thumbnail you want to duplicate to the New Layer Mask button at the bottom of the Layers palette. To duplicate the layer mask and reverse the hidden and revealed areas, press Alt as you drag the layer mask thumbnail.
Insert Path Command
The Insert Path command, found in the Actions palette pop-up menu, allows you to record the addition of any path to an image. You can use the Insert Path command whether or not you are currently in Record mode for an Action. To record the addition of a path:
1. Draw a path using any of the path tools, or select an existing path from the Paths palette.
2. Select the Insert Path command from the Actions palette pop-up menu.
A Set Work Path command will be added to the current action. When the Action is played back, the recorded path will be added as a work path to the target document. (If the Insert Path command is used with a blank path, then the Clear Work Path command is recorded instead.)
If more than one Set Work Path command is added to a single action, then each path added to the document will replace the previous one. If you would like for all paths to remain in the document, then you should record a Save Path command using the Paths palette after the use of the Insert Path command.
The Insert Path command can require significant amounts of memory when used with very complex paths. If you encounter problems inserting complex paths, try increasing the amount of memory available to Photoshop.
Changes to the Crop Tool: Cropping Outside the Canvas and Snapping to the Canvas Edges
In Photoshop 5.5, the Crop border can be resized to extend outside of the canvas boundaries. When the image is cropped, any layer information that originally fell outside the canvas boundaries will be revealed. Formerly undefined areas of the layers will be filled with the background color if it is a background layer, or with transparent pixels if it is a regular layer.
To ensure that you do not accidentally create a crop border larger than the original document, the crop border will automatically snap to the edges of the original canvas. If you need to crop very close to the original canvas edge, then you will want to override this snapping behavior. After you begin resizing the crop border, hold down the Ctrl key to override snapping.
Converting RGB Images to Multichannel Mode
When converting images to Multichannel mode, the original channels are converted to spot color channels, where applicable. When RGB files are converted to Multichannel, the red, green, and blue channels are treated as cyan, magenta, and yellow spot channels. The actual pixel values in each of the channels are not changed. Treating the additive colors of RGB as the subtractive colors of CMY allows for the on-screen and on-press appearance to roughly approximate how the image looked prior to conversion.
Changes to the Rubber Stamp Tool
In Photoshop 4.0 software, the Rubber Stamp tool would always clone from the current contents of the image. If your clone source was set very close to your painting location, you would risk cloning the area you had just painted, creating a repetitive, striped pattern.
In Photoshop 5.5, the Rubber Stamp tool always clones from the image as it appeared before the last paint stroke began.
Resetting the Duotone dialog
When you open the Duotone dialog, it will always show you the last settings that were used for duotones. If you would like to reset the dialog to a Monotone with a single black ink, hold down the Alt key and press the Reset button in the dialog. If you use this shortcut once you have begun editing the settings in the Duotone dialog, it will instead reset to the settings that appeared when the dialog was first opened.
Undo in Palette Text Fields
Palette text fields in Photoshop 5.5 support undo. If the Undo command is invoked when editing a palette text field, the palette text field will take precedence over the image for undo. Pressing return will cause a palette text field to stop editing and will allow you to use the Undo command for the image.
Using Curves with CMYK Images
When viewing the composite CMYK channel in the Curves dialog, clicking on the image will not cause a feedback circle to appear in the dialog, nor will Control-clicking cause a control point to be added to the Curve. This is because points on the composite CMYK channel do not directly correspond to individual pixels in the image. You can still view the feedback circle when viewing individual channel curves, and you can Shift-Control-click to add control points to the individual channels.
Batch processing
You cannot batch process a Windows shortcut. You must place the actual file in the batch folder in order for it to be processed.
Viewing
To zoom in or zoom out on an image without resizing the window, press Ctrl+(+) or Ctrl+(-), respectively. Using the shortcut keys Ctrl+Alt+(+) or Ctrl+Alt+(-) will resize the window when you zoom. There are no shortcuts for zooming in to the maximum magnification or zooming out to the minimum magnification.
Adobe Online
Adobe Online is a link to the Adobe site on the World Wide Web. You can access the Adobe Online dialog by clicking on the Photoshop icon at the top of the toolbar, or by selecting File > Adobe Online. Within the dialog are hot spots that can launch your Web browser and take you to specific locations on the Adobe Web site where you will be able to access product-specific support, file updates, tips and more.
Using the Adobe Online feature requires an internet connection, capable of accessing the World Wide Web, and a web browser application, e.g., Netscape Navigator or Microsoft Internet Explorer.
The contents of the Adobe Online dialog can be updated, based on new information from the Adobe Web site, when you click on the Update button. By clicking the Configure button, you can choose to configure Adobe Online to update itself automatically either daily, weekly, or monthly. You can also customize any proxy settings as necessary.
Using Precise Cursors with the Magnetic Lasso and Magnetic Pen Tools
When you use the Precise Cursors setting with the Magnetic Lasso and Magnetic Pen tools, the cursor will appear as a circle that indicates the Lasso Width value in the Options palette. The magnetic tools will only snap to edges that fall within the bounds of this circle. (Note: Precise Cursors can be enabled by depressing the Caps Lock key on the keyboard.)
Resetting the Timer
To reset the timer in the Timing display, hold down Alt, position the pointer over the triangle at the bottom of the program window, hold down the mouse button, and choose Timing from the menu.
Opening PDF Files With Security
Photoshop cannot open Acrobat PDF files that contain any security settings. In order to open these files in Photoshop, they need to be re-saved from Acrobat Exchange by a user with the access rights to disable the security settings.
Changes to the Emboss Filter
The Emboss filter found in the Filters>Stylize menu has been changed slightly compared to the version included with Photoshop 4.0.1. The new version will maintain some of the color information from the original image. If you want to create an effect that is more similar to what the Emboss filter in Photoshop 4.0.1 would create, you can use the Image>Adjust>Desaturate command after applying the Emboss filter.
Color Samplers
You can access the Color Sampler tool within color adjustment dialogs (e.g. Hue/Saturation, Levels, Curves, etc) by holding down the Shift key while over the image. The Eyedropper tool will change to the Color Sampler tool.
Measure Tool
If you use the Measure tool immediately before choosing the Edit>Transform>Numeric or Image>Rotate Canvas>Arbitrary commands, the angle measurement from the Measure tool will automatically be added to the Angle field in the dialog.
Insert Menu Item Command
When you use the Insert Menu Item command in the Actions palette pop-up menu to add a command that requires a dialog, the modal control icon will appear grayed out next to the command in the action. This grayed out icon indicates that you cannot disable the dialog for this command.
Horizontal and Vertical Type Tools
Normally, the Type tools display a cursor consisting of an I-beam with a selection box. However, when you hold the Type tool cursor over any portion of a type layer with 50% opacity or greater, it turns into a plain I-beam. Clicking the Type tool at that location will open the Type Tool dialog for the associated type layer and allow you to edit the existing text.
Pen Tool
While drawing a path with the Pen tool, the Pen tool will turn into the Add Anchor Point tool if held over an existing path segment, or the Delete Anchor Point tool if held over an existing point. If you would like to override this behavior, hold down the Shift key.
Double Byte PDF Import
To import Chinese, Japanese or Korean pdf files, you must install the appropriate cmap files through the custom install.
Photoshop Function Key Defaults
F1 - Help
F2 - Cut
F3 - Copy
F4 - Paste
F5 - Show/Hide Brushes Palette
F6 - Show/Hide Colors Palette
F7 - Show/Hide Layers Palette
F8 - Show/Hide Info Palette
F9 - Show/Hide Actions Palette
F12 - Revert
Shift-F5 - Fill
Shift-F6 - Feather
Shift-F7 - Select > Inverse
Undocumented ImageReady Features
Update HTML Command
This command can be used when re-saving optimized files in ImageReady. You are first asked to locate the original HTML file. ImageReady then locates and replaces its code using special comments, leaving other code in the file untouched. This allows you to update changes after you have placed the ImageReady code into a larger HTML file. To use this feature, it is essential that you do not remove or modify the ImageReady comments, and the Include Comments checkbox must be checked in ImageReady's HTML Preferences dialog (this is checked by default on install).
Including Layer Effects in ImageReady Actions
When a layer effect is created or modified while an action is being recorded, the settings will not be stored into the action. In order to add a layer effect to an action, drag the layer effect (or style) icon from the Layers palette to the correct location in the Actions palette. This will add the layer effect and settings to the action.
Using Adobe Photoshop with Windows®
The following sections include useful information about using Adobe Photoshop 5.5 software with different versions of Windows. (Please note that Photoshop 5.5 does not support Windows 3.1.x.)
Shared Files
Many files installed by Photoshop - such as TWAIN, Kodak® Photo CD™ support files and MSVCRT*.* files (Microsoft runtime files) are shared with other programs. When you install or uninstall other programs that use these shared files, the file versions used by Photoshop may be overwritten or deleted. If you experience problems with features that depend on shared files, reinstall Photoshop.
Windows 95
If you are using Windows 95 and experience memory errors or errors when saving an Adobe Photoshop document, change the minimum and maximum virtual memory settings in Windows 95 to 2 times the amount of RAM on your system. For example, if your system has 32 MB of RAM, navigate to Control Panel > System > Performance > Virtual Memory>Let me specify my own virtual memory settings, and set the minimum and maximum virtual memory values to 64. Setting the virtual memory to these fixed values enables Photoshop to control use of the hard drive space for its scratch disk for the best performance, rather than letting Windows 95 manage it. For optimum performance, make sure that Photoshop software's primary scratch disk is assigned to a partition or hard drive that is not the same partition or hard drive Windows 95 uses for its virtual memory. For more information, see 'Assigning scratch disks' on page 364 of the user guide or see the same section in online Help.
Windows NT
Adobe Photoshop 5.5 can be run under Windows NT® for Intel-based systems only. It will not run under other types of Windows NT such as Windows NT for DEC Alpha or Windows NT for PowerPC®.
Running Adobe Photoshop under Windows NT with dual processors can improve by 80% the program's performance on mathematical or computational-intensive operations (such as converting a document from RGB mode to CMYK); by 20% to 30% for less intensive operations; and by 10% for screen redrawing.
Some third-party plug-in modules may not work with Adobe Photoshop under Windows NT because they are 16-bit modules. Windows NT does not provide any backwards compatibility for 16-bit applications.
Changing Monitor Bit Depth in Windows
When using Adobe Photoshop with Windows, do not attempt to change bit depth while running Adobe Photoshop. If you need to change your monitor's bit depth, Quit Photoshop. Change your monitor's bit depth, then relaunch Photoshop.
File Associations
New to the Photoshop 5.5 installer is the opportunity to associate file types with either application, Photoshop or ImageReady. When you associate a file type with an application, you specify which application will open when a file of that type is double-clicked on the desktop or in the Windows Explorer. Windows allows all its applications to associate themselves to various file types. If you choose the defaults in the Photoshop installer, you may find that Photoshop or ImageReady will open instead of another application when you double click on certain files. The Photoshop installer allows you to turn off this association with Photoshop or ImageReady if you prefer. To do so, click on each file type you do not want to associate and, for each type, choose 'Do not change'.
If you wish to change your file associations after installing Photoshop, please refer to document number 315812, 'How to Change File Associations in Windows 95, 98, and NT 4.0' in the Adobe Systems Technical Solutions Database on the Adobe website, at this location: http://www.adobe.com/supportservice/custsupport/database.html. Search for the document number to locate this document.
OS/2 Warp
Adobe Photoshop 5.5 is not designed (nor was it tested) to be run under the IBM® OS/2® Warp operating system.
Running Adobe Photoshop Over a Network
Adobe Photoshop 5.5 is not designed (nor was it tested) to be run when Windows is multi-launched over a network. If you want to run Adobe Photoshop on multiple Windows systems, make sure that each system has its own copy of Windows and Adobe Photoshop installed on the hard drive.
Improving Performance and Troubleshooting
The following sections describe how to improve your system's performance when working with Adobe Photoshop 5.5, and how to correct some common problems which may occur. For up to date information on optimizing Photoshop performance, refer to document #318243 in Adobe's Technical Solutions Database, 'Optimizing Performance in Photoshop for Windows', available online at http://www.adobe.com/supportservice/custsupport/database.html.
Fonts and Application Startup Time
Upon startup, Photoshop must initialize all of the fonts that will be available for the Type tools. If you have a large number of fonts installed on your system, this can cause Photoshop to take longer to startup. If you find the startup time for Photoshop 5.5 to be too long, you should remove any unnecessary fonts from your system.
Compressed Drives and Virtual Memory
Adobe Systems recommends that you do not set either the Windows swap file or Adobe Photoshop's scratch disk to a compressed disk drive. For more information, see the user guide.
Redrawing Images
When your video driver is set to 256 colors, Photoshop does not redraw an open image in the background when the foreground image is edited. To have Adobe Photoshop redraw every open image when a palette change occurs in 256-color mode, add the following line to your photos55.ini file:
REDRAWBKDOCS=1
Enabling Asynchronous I/O for Virtual Memory
When asynchronous I/O is enabled for Photoshop's virtual memory, it allows multiple virtual memory operations to be overlapped. In some cases, this can make Photoshop seem to be more responsive, but it can also cause slower overall performance on some systems. In Photoshop 3.0, asynchronous I/O for virtual memory was enabled by default. In Photoshop 4.0 and later, asynchronous I/O is disabled by default.
You can enable asynchronous I/O yourself in order to find out whether it improves Photoshop's performance on your system. Simply add the following line, exactly as it appears, to your photos55.ini file:
VMASYNCIO=1
If you find that performance is degraded with asynchronous I/O enabled, you can turn it off simply by deleting the line above from your photos55.ini file.
Multiprocessor Extension
The MThread.8bx plug-in installed with Photoshop 5.5 provides support for systems with multiple processors. If you are experiencing problems running on a multiprocessor machine, ensure that you have only one copy of this plug-in in your Plug-Ins folder.
Actions Incorporating the Lighting Effects Plug-in
Any actions recorded in Adobe Photoshop 4.0.1 that incorporated the Lighting Effects filter may not work properly in Photoshop 5.5. You should re-record the action in Photoshop 5.5.
Painting on Layers That Have Layer Effects
The use of layer effects can increase the time it takes to display layer information to the screen. If you experience slow response times when painting on a layer that includes layer effects, you may want to temporarily disable the effects. Use the Layer>Effects>Hide All Effects command to disable the effects. The Layer>Effects>Show All Effects command can be used to reveal the effects after you are finished painting.
Detecting Watermarks When Opening Files
The Digimarc Detect Watermark plug-in (digiopen.8be) automatically searches files when opened or scanned to determine whether they contain a watermark with copyright information. When the Detect Watermark plug-in is activated, you'll notice a Detect Watermark status message appear in the Photoshop status bar. In most cases, this automatic search will have a minimal impact on file open times. If you find that the plug-in is having an unacceptable impact on your file open speeds, you can remove the plug-in from your Plug-Ins folder. You will still be able to search for watermarks manually using the Filter>Digimarc>Read Watermark command.
Compatibility Issues
Extensis PhotoTools
The PhotoBars plug-in included with Extensis PhotoTools exploits features that are unique to earlier versions of Photoshop and does not strictly adhere to Photoshop's plug-in specification. As such, it is incompatible with Photoshop 5.5. However, other plug-ins included as part of the Extensis PhotoTools package should continue to function correctly with Photoshop 5.5.
Kai's Power Tools (KPT) in ImageReady
You must be using version 5.0.1 of Kai's Power Tools in ImageReady 2.0. The update is available at http://www.metacreations.com
Xaos Tools Typecaster 1.15
It has been found that Xaos Tools Typecaster 1.15 can cause Photoshop 5.5 to crash under some circumstances. If you encounter this problem, contact Xaos Tools for an update to Typecaster.
PANTONE® HexWrench
When Hexachrome files saved in DCS 2.0 format from the PANTONE HexWrench plug-in are opened in Photoshop 5.5, they will appear in multichannel mode.
Processing Files Via ImageReady Droplets
Due to the method used to transfer file names to a droplet during a drag and drop operation, the combined length of all file names is limited to 202 characters. To process a large group of images, first drag the files into a new folder and then drag the folder onto the droplet.
Creating Shortcuts for the Preview In Helpers folder
While installing Photoshop 5.5, your disk will be scanned for browsers to include in the Preview In feature of Photoshop's Save for Web and ImageReady. To add a new browser, simply create a shortcut to the application and copy it into the HelpersPreview In folder in the Photoshop 5.5 Folder. Because The Internet icon on the Windows desktop is not a standard shortcut, do not copy this to the helpers folder. Instead, locate the actual Microsoft Internet Explorer application and create a shortcut.
Opening Photoshop 5.5 Format Files in Photoshop 5.0.2
You can open Photoshop 5.5 format files in earlier versions of Photoshop, but unsupported features will be ignored in the file. Unsupported features include Layer Effects as well as Channel Mixer and Hue/Saturation adjustment layers, Slicing and JavaScript Information and faux type styles. Type layers will appear correctly in Photoshop 4.0, but they will no longer be editable as type. All of these unsupported features will be lost if you save the file from the earlier version of Photoshop.
Opening Photoshop 5.5 Type in earlier Photoshop versions
Photoshop 5.5 offers 3 new anti-aliasing options and an improved algorithm from version 5.0.2. When working with small type, it is possible that you will see slight changes in the anti-aliasing; however, these changes will only appear once you edit the text or transform the layer.
Importing Photoshop Files into Adobe Illustrator®
Adobe Illustrator software will not support all of the newest features of Adobe Photoshop 5.5 files. To ensure that all version 5.0 features, such as layer effects, are displayed properly in Adobe Illustrator, you should enable the 'Include composited image with layered files' checkbox in the File>Preferences>Saving Files… dialog.
Using Photoshop 5.5 Files in Non-Adobe Applications
Some non-Adobe applications that import native Photoshop files do not correctly open Photoshop 5.5 files. To share Photoshop files with these applications, you should save the file in another format that is shared by both applications. Most likely, this will need to be a flattened file format such as TIFF.
Umax® VistaScan or MagicScan
Umax VistaScan v1.04 and MagisScan v3.13 install older versions of some of the same Kodak color management files that are installed by Adobe Photoshop. These older files can prevent Photoshop from launching. If you experience this problem after installing Umax scanner software, simply re-install Photoshop to rectify the problem.
Hewlett-Packard DeskJet 660C and 720C Printers
The Hewlett-Packard DeskJet 660C and 760C Printers do not support printing borders around images using the Borders option in the Page Setup dialog
Matrox Millennium® Graphics Board
If you notice slow screen redraw speeds on a system using the Matrox Millennium graphics board, make sure that you are using the latest version of the video driver for this board. Alternatively, adding the following line to your photos55.ini file may improve performance:
INVERTDIB=1
Diamond Stealth 64 Graphics Board
There are several known display anomalies that can occur when using Adobe Photoshop on a system with the Diamond Stealth 64 graphics card. These anomalies include:
Incorrect display of image when using the Free Transform function in full-screen display mode.
Color Samplers may still appear displayed in the image after they have been deleted. (This problem can be corrected by forcing the image window to redraw.
Failure to remove Free Transform border when canceling out of Free Transform command without modifying the image.
The center point for the Free Transform function can appear invisible when dragged outside the canvas boundaries.
It is quite possible that these minor problems will be corrected with future drivers for these graphics cards. If you are using a Diamond graphics card, and notice these or other anomalies on your system, it is recommended that you ensure that you are using the latest drivers available.
Other Graphics Card Issues
A variety of other graphics card drivers are known to provide intermittent cursor display problems. These problems can include flickering cursors, on-screen artifacts, and cursors that don't immediately update when a new tool or cursor type is chosen. None of these display issues will affect the functionality of Photoshop. If you are experiencing any of these problems with your own graphics card, ensure that you have the latest driver for the card.
Pressure-sensitive Pens and Tablets
After restarting your computer, the tablet and stylus report a pressure level of zero. Click or drag once with the stylus on the tablet to reset the tablet's pressure sensitivity and to paint.
Adobe Photoshop 5.5 supports only pressure-sensitive digitizing tablets that are 100% compatible with the WinTab32 specification.
If the pen's highest pressure doesn't reach 100%, a problem exists in the driver software. For the latest driver software, contact the tablet manufacturer. The following are contact phone numbers for some of the leading manufacturers:
Wacom Technology Corporation: www.wacom.com Tel: 360-896-9833
ALTEK Corporation (Kurta tablets): Tel: 301-572-2552
CalComp: www.calcomp.com Tel: 800-225-2667 (800-CALCOMP)
Hitachi: 408-735-0577
QuickRes Utility and Color Depth
After changing the color depth of a Photoshop image using QuickRes, the color in the image may appear altered. (QuickRes is a Microsoft Powertoy utility that allows changing the color depth via a pop-up menu in the system tray.) To set the colors correctly, restart Adobe Photoshop.
New and Changed Files in Adobe Photoshop 5.5
There are a variety of changes to the locations and types of installed files in Adobe Photoshop 5.5. Included in this section of the readme are details on some of the files that users might need to find for troubleshooting or other purposes.
Photoshop and ImageReady share many files and folders. The following folders and the files contained within are shared by both applications:
Adobe Photoshop 5.5 - contains program files for both applications
GoodiesBrushes - contains brushes used by both applications
GoodiesColor Swatches - contains color swatches used by both applications
GoodiesSamples - contains sample files used by both applications
Help - contains the help files for both applications
Helpers - contains the shortcuts used by the new Jump-to and Preview-in features
Plug-insDisplacement maps - contains displacement maps used by various filters
Plug-insEffects - contains special effects filters used by both applications
Plug-insFile Formats - contains file format plug-ins used by both applications
Plug-insFilters - contains filters used by both applications
Plug-insImport-Export - contains import/export plug-ins used by both applications
Plug-insParser - contains Illustrator and eps and pdf parsers
Registration - contains Adobe registration files
Required - required files for both applications
Adobe Photoshop 5.5 Settings - contains Photoshop settings files and required ImageReady files
Training - contains tutorial files for both applications
In some cases, there are Photoshop or ImageReady specific folders.
The following folders are designated Photoshop only:
GoodiesAdobe Photoshop OnlyActions - contains actions for use in Photoshop only (actions are not compatible between Photoshop and ImageReady)
GoodiesAdobe Photoshop OnlyColor Swatches - contains color swatches for use in Photoshop only
GoodiesAdobe Photoshop OnlyDuotones - contains duotone presets for use in Photoshop only
GoodiesAdobe Photoshop OnlyCalibration - contains the shortcut to Adobe Gamma and other calibration files for use in Photoshop only
GoodiesAdobe Photoshop OnlyPatterns - contains patterns for use in Photoshop only
Plug-insAdobe Photoshop OnlyImport-Export - contains import/export plug-ins used by Photoshop
Plug-insAdobe Photoshop OnlyFile Formats - contains file format plug-ins used by Photoshop
Plug-insAdobe Photoshop OnlyExtensions - contains performance enhancement plug-ins for Photoshop
Plug-insAdobe Photoshop OnlyAutomate - contains automation plug-ins for use in Photoshop
Plug-insAdobe Photoshop OnlyDigimarc - contains Digimarc watermark reading and embedding plug-ins for use in Photoshop only
Plug-insAdobe Photoshop OnlyFilters - contains the new Extract filter used by Photoshop only
The following folders are designated ImageReady only:
GoodiesAdobe ImageReady OnlyDroplets - contains droplet files for use in ImageReady only
GoodiesSamplesImageReady Animations - contains sample animations for use in ImageReady only
Plug-insAdobe ImageReady OnlyFile Formats - contains file format plug-ins used by ImageReady only
Plug-insAdobe ImageReady OnlyImport-Export - contains import/export plug-ins used by ImageReady only
Plug-insAdobe ImageReady OnlyFilters - contains filters for use in ImageReady only
Plug-insAdobe ImageReady OnlyDigimarc - contains Digimarc watermark reading and embedding plug-ins for use in Photoshop only
Adobe Photoshop 5.5 SettingsImageReady Actions - contains actions files for use in ImageReady only (ImageReady Actions are not compatible with Photoshop)
Adobe Photoshop 5.5 SettingsColor Tables - contains Macintosh and Windows color tables for use in ImageReady only
Adobe Photoshop 5.5 SettingsGradients - contains the default gradient file used to populate the gradient layer effect palette in ImageReady
Adobe Photoshop 5.5 SettingsOptimize - contains the optimize presets used in ImageReady
Adobe Photoshop 5.5 SettingsPatterns - contains the pattern presets used in the pattern palette in ImageReady
Adobe Photoshop 5.5 SettingsStyles - contains the styles presets used in the styles palette in ImageReady
The following new files and/or folders are installed with Photoshop 5.5:
Adobe Photoshop 5.5Adobe Photoshop 5.5 Settings is the folder containing all preferences files for Photoshop. The Adobe Photoshop 5.5 Prefs.psp file contains information on user preferences, the Color Settings.psp file contains information on the user's color settings, and the Actions Palette.psp file stores the latest contents of the Actions palette. These 3 files are updated each time you close Photoshop. All other user preferences and settings are contained in the photos55.ini file.
ImageReady also installs several folders under Adobe Photoshop 5.5 Settings. The files installed here are used to populate various palettes throughout the application.
The Photoshop 5.5Required folder contains several files necessary to run Photoshop 5.5
Program FilesCommon FilesAdobeWeb contains files needed for the Adobe Online feature that is accessible from the File menu. The files in this folder are self-updating.
Program FilesCommon FilesAdobeFonts contains fonts that are used by Adobe Photoshop and not necessarily available to other Windows applications.
Program FilesCommon FilesAdobeTypeSpt contains files necessary for supporting fonts within Photoshop.
The new Adobe Gamma control panel appears in the Windows Control Panels folder on Windows 95/98, and in the Program FilesCommon FilesAdobeCalibration folder on Windows NT. A shortcut to Adobe Gamma is also installed under Adobe Photoshop 5.5GoodiesAdobe Photoshop OnlyCalibration.
Photoshop 5.5PSStrings.txt contains information for non-US versions of Photoshop.
The following plug-ins and extensions were updated in Photoshop 5.0 and are also in the Photoshop 5.5 release, under Photoshop 5.5Plug-InsPhotoshop Only:
Digimarc folder: All of the plug-ins in this folder have been updated.
Extensions folder : All of the extensions in this folder have been updated.
File Formats: The PNG and CompuServe® GIF plug-ins have been updated.
Import Export : The GIF89a Export plug-in has been updated.
Parser Folder: All files in this folder have been updated.
The Photoshop 5.5Plug-insPhotoshop OnlyAutomate folder contains several Automation plug-ins which are new to Photoshop 5.0. These plug-ins appear in the File>Automate menu and the Help menu.
Photoshop 5.0Plug-insFilters3-D Transform.8bf is the new 3-D transform plug-in
The following plug-ins were updated in Photoshop 5.0 and are shared by Photoshop and ImageReady in the 5.5 release. They are located under Photoshop 5.5Plug-Ins:
Effects: The Stained Glass plug-in has been updated.
Filters: The Radial Blur plug-in has been updated.
File Formats: Kodak® Photo CD™ has been updated.
The following plug-ins and extensions have been updated in the 5.5 release of Adobe Photoshop. All are found within the Photoshop 5.5Plug-InsPhotoshop Only folder:
Extensions contains the MMXCore.8bX plug-in which provides accelerations for MMX enabled Pentium systems. It also contains the FastCore.8bX plug-in which provides accelerations for all Intel processors.
Automate contains several new Automation plug-ins which are new to Photoshop 5.5. These plug-ins appear in the File>Automate menu
Import-Export contains SaveforWeb.8be which is the new Save for Web plug-in found under the File Menu.
Filters contains Extract.8bf which is the new Extract plug-in, found under the Image menu.
Miscellaneous Installer Issues
The Flashpix file format plug-in is not installed by default. It can be accessed through the custom install.
On NT systems, it is recommended that only those with Admin privileges install Photoshop 5.5.
The following files were used by earlier versions of Adobe Photoshop, but they are not used by version 5.5 and may be deleted if present on your system:
Any 'Extension' plug-ins (usually stored in the PhotoshopPlug-insExtensions folder) from previous versions of Photoshop will not work with Photoshop 5.5. This includes both extensions installed with earlier versions of the application and optional extensions found on previous Photoshop CD's. You should only use the extensions that were installed with Photoshop 5.5 or are found on the Photoshop 5.5 application CD.
Photoshop preferences files from previous versions of Photoshop will not work with Photoshop 5.5. If you want to use Actions from previous versions of Photoshop in Photoshop 5.5, then you should save these separately. Run the previous version of Photoshop, save your Actions to a file (use the Save Actions command on the Actions palette menu) and load that file into Photoshop 5.5 using Load Actions on the Actions palette menu.
PshpLink.htm and all files in the PshpGIFs directory in the Photoshop directory have been superceded by the Adobe Online feature in Photoshop 5.5 and are no longer needed.
Production Notes
Photoshop User Guide Supplement Credits
EyeWire (Ch. 2: Horse, Bison)
ImageReady Help Credits
CMCD, Inc. (Bike)
Photodisc, Inc. (Green Leaf)
------------------------------------------------------------
Copyright (c) 1989-1999 Adobe Systems Incorporated. All rights reserved.
Adobe, Illustrator, ImageReady and Photoshop are trademarks of Adobe Systems Incorporated. Microsoft Windows and Windows NT are either registered trademarks or trademarks of Microsoft Corporation in The United States and/or other countries. Macintosh and QuickTime are registered trademarks of Apple Computer, Inc. registered in The United States and other countries. QuickTime is a trademark used under license. IBM, PowerPC, and OS/2 are registered trademarks of International Business Machines Corporation. Millennium is a registered trademark of Matrox Graphics, Inc. Kodak and Photo CD are trademarks of Eastman Kodak Co. Portions © Eastman Kodak Co., 1996, 1998. All trademarks noted herein are either the property of Adobe Systems Incorporated, PANTONE, Inc. or their respective companies. Six-color Process System Patent Pending - PANTONE, Inc. Portions (c) Dainippon Ink and Chemicals, Incorporated 1967, 1988. Focoltone is a trademark of The Focoltone Colour System. Trumatch, Trumatch Swatching System and Trumatch System are trademarks of Trumatch. Contains implementation of the LZW algorithm licensed under U.S. Patent No. 4,558,302.
-------------------------------------------------------------
7/12/99