- SAP NetWeaver Tutorial
- SAP NetWeaver Useful Resources
- Selected Reading
Transport Management System (TMS) is one of the key components in the SAP system and is used to control the new requests, to monitor the changes such as who has implemented the changes, as well as defining and configuring system landscape in SAP environment.
Delivery transport route - QA/Consolidation system is the source of these consolidation routes. PROD system is the transport target. No transport layer is required for this transport route. Defining transport route – Standard configuration. Step-1: Go to STMS transaction. Step-2: Click on Overview - Transport Routes.
Steps to Configure TMS (Transport Management System) 1. Login to the system with sap. in client 000 2. Click Post installation activities 4. It will ask for Domain controller name. Enter DOMAIN as domain controller name and enter the description. Click Save button. 1 End-to-end transportation processes enabled by SAP Transportation Management, including document flow 9 1.1 Truck transportation 9 1.2 Ocean shipping 27 1.3 Air freight 44 1.4 Intermodal rail freight 56 1.5 Courier express parcel shipments 69 1.6 Conclusion 78 2 SAP. In this video you will see the configuration of TMS (Transport Management System) in SAP BASIS step by step. Here, TMS is configured for Virtual systems.
Transport Management System consists of 3 parts −
Change and Transport Organizer (CTO)
Transaction: SE01
This is used to manage, configure the changes in SAP repository and other objects. This provides a central environment for the development and configuration projects. (https://wiki.scn.sap.com)
Transport Management System
This is used to manage, control, and copy the development objects and for the customization to perform in SAP system landscape, using transport routes configured with RFC Connections. This includes exporting the objects from one SAP system and importing to the target system.
Tools
Tools are part of SAP Kernel and are used to manage R3trans and transport control program.
R3trans is known as SAP system transport, which is used to transport the objects between different SAP systems. It is called with transport control program (tp) or by using SAP upgrade utilities.
Transport control program is used to support data and object transport between different systems running on a different platform and also on a different database.
Configuring Transport Management
Transport management is one of the key components in the SAP system landscape.
Transport Domain Controller
This is used to manage all TMS configuration details. Any changes to configuration setting are distributed to all the systems. To set up the Domain controller, use Transaction: STMS
In case, SAP system doesn’t have a Domain Controller, you will be prompted to create a new one. Transport domain includes the following activities to be performed −
User creation TMSADM
RFC connection and request creation, TMSADM is used to login to the target system
DOMAIN.CFG file is created under usr/sap/trans/bin directory, which stores TMS configuration and is used by systems and domains for checking the existing configurations.
Adding a System to the Transport Domain
To add a system, log on to the SAP system that you want to add to the system. Use client 000 and start transaction STMS. If the system is not added, TMS will check the configuration file DOMAIN.CFG and will ask to join the domain. Click “Select the proposal” and save. The System will remain in the ‘Waiting’ status initially.
To complete the task → login to Domain Controller System → Transaction STMS → Go to Overview → Systems.
You can see the new system that will be available. Go to SAP System → Approve.
Managing Transport Routes
Transport routes are defined as routes that are defined by the SAP Administrator to transmit the changes between different SAP systems.
You can define two types of transport routes −
- Consolidation (From DEV to QAS) − Transport layers are used
- Delivery (From QAS to PRD) − Transport layers not required
Transport Request
Transport request contains the number of changes to be implemented in the development system. It consists of the type of change, purpose, change category, target system and other details.
Transport request are named in a standard format as − <SID>K<Number>
Example
SID represents System ID
K stands for fixed keyword/alphabet
Number can be anything from a range starting with 900001
There are two request types that can be created in the SAP system −
Workbench Request − This request type is used to contain the repository and cross-client customizing objects. Workbench requests are used to make changes in the ABAP workbench objects.
Customizing Request − This request type is used to contain objects that belong to client-specific customizing. These requests are created in the system automatically when a user customizes the setting and a target system is automatically assigned as per the transport layer.
To create a Transport request, use Transaction SE01
Transport request can be created in two ways −
Automatic − It is created automatically.
Manual − You can also create a Transport request manually.
Import/Export of Objects in the Transport System
Once the Transport request is completed in the source system, you have to export the request from the source system and import it to the target system. To perform the import, you have to select the import queue.
Run the Transaction STMS → Import or you can go to the Overview tab at the top → Imports.
You can see a list of systems in the current domain, description, and the number of requests available in the Import Queue and the status.
Import Queue
This list contains Transport requests in the directory that are ready to import to the target system.
To add a request manually, you can go to Extras → Other Requests → Add. You should know the name of the Transport request.
Transport Request Logs
You can also check the logs once the transport request is completed. To check the logs, Transaction SE01 → Goto → Transport Logs.
Following two types of logs are available in the Transport Management System −
Transport Log − It keeps track of the transport log files which has been moved in a transport request.
Action Log − It includes the details of action logs that has been performed in a transport request. It includes exports, imports, etc.
Log Record Value
Following log record value exists in the Transport Management System −
0 − This value represents that export was successful.
4 − This value represents that a warning was issued and the objects were transported successfully.
8 − This represents that a warning was issued and at least one object could not be transported.
12 or higher − This value represents an error in the transport request and it is normally not resulted because of the objects in Transport Request. This occurs probably due to the system failure.
Introduction:
This blog discusses the steps and configurations to transport Integration Packages using Transport Management Service between multiple tenants by exporting it from one tenant and importing it in another.
Customer using SAP’s TMS and having Test and Production Cloud Integration tenants have the option to use the feature to transport and Integration Package from Test to the Production landscape using the TMS service.
This can be achieve using Content Agent Service which will acts like an agent that allows to assemble the SAP CPI content and export it to transport queue.
In this blog we will cover end to end configuration to set up the SAP Cloud Integration(CF) for TMS.
Pre-requisites:
1. Two separate SAP CPI tenants.(They will act as source and Target tenant)
2. Subscription and admin access to SAP CPI Transport Management Service.
3. Sample integration content to for transport from source to target.
Configuration:
SAP CPI:
1. Creating an instance and Service Key for the Content Agent service in the source CF space.
Global Account–>Subaccount–>Service Marketplace–>Content Agent–>Create Instance
Select next and finish it.
Now Create Service Key for this instance:
You can find Service Instance in previous step under Service Instances. Select Service instance and Create Service Key for it.
Once Service Key created you will get url,clientid,clientsecret which is used in step 4 for destination creation.
2. Creating an instance and Service Key for Process Integration Runtime (PI) service in the source CF space.
Global Account–>Subaccount–>Service Marketplace–>Process Integration Runtime–>Create Instance
Select service plan as api
in next step provide “WorkspacePackagesTransport” role to it and finish instance creation.
Now create service key for this instance. Follow the same steps as followed for Content Agent service Key creation.
After creation of Service Key you will get url,clientid,clientsecret, which required at creation of destination in Step 5.
3. Creating an instance and Service Key for the Transport Management service in the source CF space.
Global Account–>Subaccount–>Service Marketplace–>Transport Management–>Create Instance
Follow the same steps as in step 1 and create Service Instance and Service key for Transport Management Service.
4. Create destination ContentAssemblyService in Source Tenant.
Global Account–>Subaccount–>Connectivity–>Destinations–>New Destination–>Service Instance
Here Destination name ContentAssrmblyService is case sensitive. Select next it will fetch details form service instance created in step 1.
Conection Test:
You can ignore error 401.
5. Create destination CloudIntegration in Source Tenant.
Global Account–>Subaccount–>Connectivity–>Destinations–>New Destination
Connection Test:
You can ignore error code 401.
6. Create Destination TransportManagementService in Source Tenant.
Global Account–>Subaccount–>Connectivity–>Destinations–>New Destination–>Service Instance
Here Destination name TransportManagmentService is case sensitive. Select next it will fetch details form service instance created in step 3.
Add Additional property:
Connection test:
You can ignore error code 401.
7. Create Destination for Target Tenant in source tenant.
Global Account–>Subaccount–>Connectivity–>Destinations–>New Destination
URL:
Authentication: Basic
Connection Test:
Sap Transport Management
8. Enable transport setting to Transport Management Service in Source Tenant.
Setting–>Transport
Find Edit button at bottom of right corner on same page.
Note: To enable this setting AuthGroup.Administrator role required.
Also you need WorkspacePackagesTransport role to transport package from source tenant to target tenant.(To enable transport button in design tab).Below are the steps to assign the same.
a. Global Account–>Subaccount–>Security–>Role Collections–>Add Collection(+)
b. Global Account–>Subaccount–>Security–>Roles search for WorkspacePackagesTransport, click on it and assign it to role collection created in previous step.
c. Global Account–>Subaccount–>Security–>Role Collections search the collection created in “step-a ” and assign user for this collection.
d. Logout and login again to into CPI, You can find transport button is enabled.
Sap Transportation Management Module
Then check configuration for Transport Management Service You will get below result if your destinations are correct.
SAP TMS:
1. Creating Source Transport Node
TMS–>Transport Nodes–>Add Node(+)
Just Provide Name and check Allow Upload to Node. Leave everything as it is(by default) and save it.
2. Create Target Transport Node:
TMS–>Transport Nodes–>Add Node(+)
Provide Name and check allow upload to node checkbox then select Content Type as Multi-Target Application and Select Destination of Target System which is created in step 7 in CPI Config.
3. Create Transport Route:
TMS–>Transport Routes–>Add Route(+)
Sap Transport Management System

Provide name for rote and select the source and target node and save it.
TMS setup is done.
Testing:
Sap Transport Management System Overview
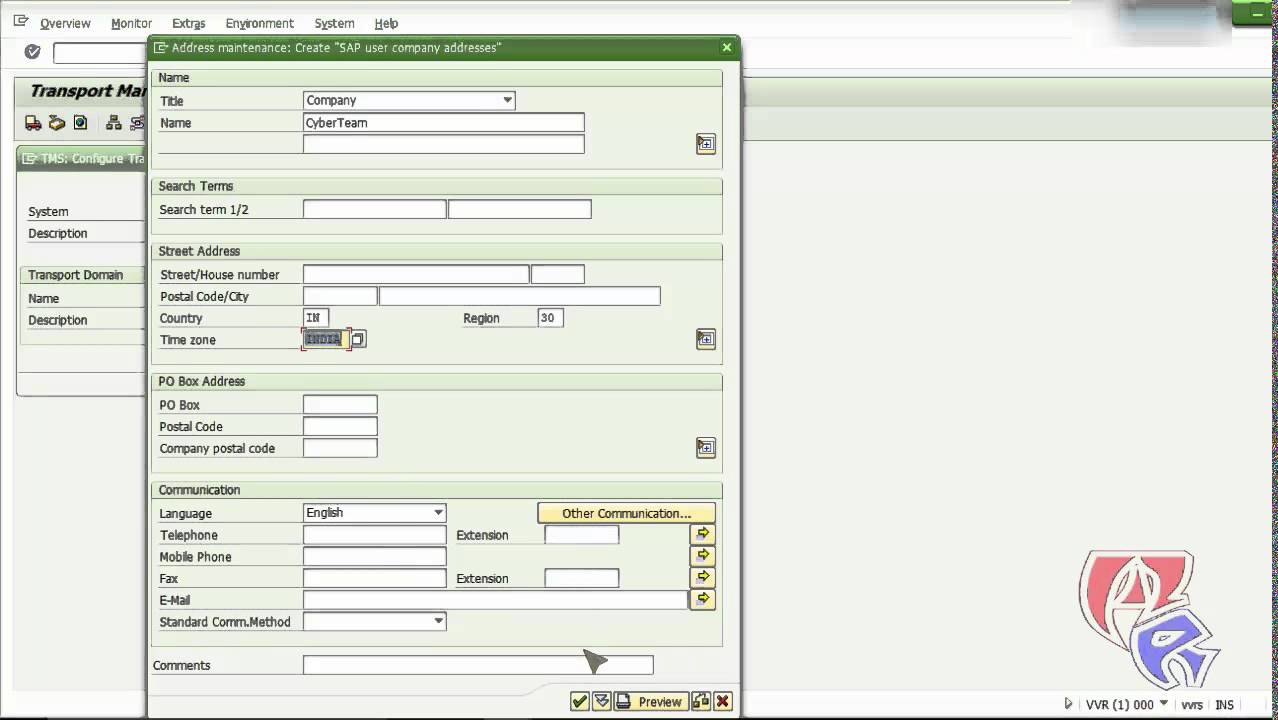
1. Select Package from source tenant which need to transport to target tenant.
Provide description for TR.
Then click on transport and you will get pop up as below with TR number:
2. In Transport Management you can find this TR in Target Node’s import queue:
Select TR and click on import. This will take some time and you will find TR status in Transport Action Logs
3. Check the package in your target tenant:
Now we can deploy this artifact in target tenant.